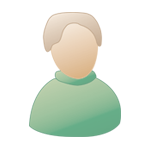Здравствуйте, гость ( Вход | Регистрация )
 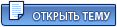 |
| Гость_Акколада_* |
 29.6.2006, 13:34 29.6.2006, 13:34
Сообщение
#1
|
|
Гость |
Приветик!А я предлагаю всем кто может и знает как сделать что-нибудь необычное и красивое,делится своими знаниями,давать уроки,ну и конечно вставлять свои произведения исскуств. : |
|
|
|
| Гость_Акколада_* |
 29.6.2006, 13:54 29.6.2006, 13:54
Сообщение
#2
|
|
Гость |
урок для PhotoShop Преломление кристалла
Важно! Установим интерполяцию ( Edit > Preferences) как Бикубическую ( Bicubic). Это означает, что всем изменениям форм и размеров в рамках данного урока Photoshop придаст максимально возможное для них качество. Первым шагом нашего урока будет создание незамысловатой фигуры. Для этого наиболее удобным инструментом послужит Перо ( Pen). Я нарисовала подобие прямоугольника в перспективе; Вы можете попробовать поэкспериментировать с формой другого вида. После создания фигуры сохраним путь, чтобы не потерять его - он еще пригодиться. Выберем цвет переднего плана, контрастирующий с цветом фона, и зальем им путь на новом слое. Попробуйте использовать цвет с Яркостью ( Brightness) порядка 50%. Другими словами, если Вы пользуетесь палитрой Цвет ( Color) в режиме HSB, показатель B должен быть равен 50%. alt1 Теперь попытаемся нарисовать отражение — в том месте, в котором свет падает на часть созданной нами фигуры. Создадим новый слой и сгруппируем его с нижним слоем (чтобы выполнить эту операцию, щелкнем по разделительной линии между слоями в палитре Слои ( Layers). Сбросим установки цвета в панели инструментов на настройки по умолчанию. Активируем инструмент Градиент ( Gradient) и выберем в качестве типа градиента Отраженный градиент ( Reflected Gradient). Нарисуем градиент под прямым углом к краю фигуры (см. рисунок). Если у Вас не получилось сделать это с первого раза, — попробуйте еще раз. Наконец, изменим Режим смешивания ( Blending Mode) нового слоя на Оверлей ( Overlay) и установим его непрозрачность на уровне 55%. На этом этапе у нас должна получиться простейший трехмерный объект, как показано на рисунке. alt2 Сейчас нам необходимо создать тонкий штрих к внешнему краю фигуры и еще один - поперек. Посмотрите внимательно на снимок палитры Слои ( Layers) слева: создадим два новых слоя, сгруппированных со слоем, на котором располагается основная фигура. На первом слое щелкнем на пути, сохраненном нами на первом шаге, с нажатым Ctrl. Такая операция создаст выделение вокруг фигуры. Выполним команду Edit > Stroke и установим ширину в размере 1 пикселя, Цвет ( Color) - белый, Направление ( Location) - Внутрь ( Inside). На втором слое начертим с помощью инструмента Линия ( Line) прямую линию толщиной в один пиксель параллельно краю фигуры. Теперь изменим Режим смешивания ( Blending Mode) обоих слоев на Экран ( Screen) и уменьшим их непрозрачность до 65%. Я надеюсь, Вы довольны видом получившейся фигуры. Если да, то на данном этапе мы можем объединить слои ( Ctrl+E). alt3 С этого момента каждый может проявить свою фантазию в создании конечного изображения. Я постараюсь детально описать свои шаги, но Вы можете постараться сделать что-то свое. Сначала продублируем слой столько раз, сколько нам будет угодно (я сделала три копии основного слоя), и, воспользовавшись командой Edit > Free Transform, изменим их размеры, формы и положение относительно основного слоя. Используйте опцию Free Transform > Distort (Искажение) - она предоставит Вам наибольшую свободу при этих действиях. Попытайтесь также Режим смешивания ( Blending Mode) некоторых объектов изменть на Screen; это придаст изображению динамику. alt4 Свечение в правом верхнем углу изображения создано с помощью Радиального градиента ( Radial Gradient), Режим смешивания ( Blending Mode) в этом случае также установлен как Screen. В дополнение к этому я создал несколько полигональных объектов, дублировал их и применил Color Dodge при низком уровне непрозрачности. К изложенному полезная подсказка: если Вы пользуетесь Color Dodge в 6-й версии Photoshop, попробуйте изменять Непрозрачность ( Opacity) слоя наряду с изменением Режима смешивания ( Blending Mode) - этот способ придаст более тонкий переход. Откровенно говоря, в шестой версии Photoshop результаты работы Color Dodge оставляют желать лучшего, поэтому понадобиться некоторое время, чтобы приспособиться к его работе. alt5 Как видите, я добавила к изображению сетку и кое-что неразборчиво написала. Изменила Режим смешивания ( Blending Mode) слоя с сеткой на Осветление ( Lighten), Непрозрачность ( Opacity) установила на уровне 25%, а также применила Маску слоя ( Layer Mask), чтобы затенить края. Надписи в конечном изображении выполнены гарнитурой Futura, но Вы, естесственно, можете попробовать что-нибудь поинтереснее.
Прикрепленные файлы
|
|
|
|
| Гость_Акколада_* |
 3.7.2006, 1:34 3.7.2006, 1:34
Сообщение
#3
|
|
Гость |
Как нарисовать глаз
Шаг 1. Начинается с наброска глаза. Обратите внимание, как линия внизу обрывается и появляется снова чуть выше, чтобы показать слезный канал. Я заметила, что многие забывают рисовать слезный канал на глазах. Имейте в виду, что глаза бывают разные. Ниже - пример как не надо рисовать глаз. ;) Я постоянно вижу именно такие глаза. Многие любят рисовать узкий прорез глаз и зрачок с радужной оболочкой помещать точно в центр, не залезая на верхнее или нижнее веко. В реальности, обычно, Вы видите расслабленные глаза, часть радужной оболочки которых скрыта ..., за исключением людей с вытаращенными глазами, как у меня. ;) Другая проблема с рисунком ниже - то, что линии век слишком четко прорисованы. Нет ощущения формы, потому что нет изменений ширины линий. Кроме того, этот рисунок не показывает слезный канал. Шаг 2. Здесь я начала разрабатывать тени. Я выделила специфические области, которые, как я думаю, очень важны. Областью 2 часто пренебрегают. Здесь должна быть подсветка вдоль внутренней части нижнего века. Ваши веки не плоские - посмотрите в зеркало на свой собственный глаз: Шаг 3. Начинаем накладывать тени. Необходим хороший баланс между светом и тенью, чтобы глаз хорошо смотрелся. Область 1 — довольно важна... большое количество людей забывают оттенять непосредственно глазное яблоко и оставляют его совершенно белым. Помните, что оно называется так не случайно. ;) (прим. переводчика - фраза имеет больше смысла на английском, т.к. “глазное яблоко”- “eyeBALL”). Шаг 4. Используя более тонкую кисть (brush), добавьте света в специфических областях. Вы заметите, что предметы становятся более четкими теперь. Заметьте, что в области 2 подсвеченной части радужной оболочки противоположно яркое белое световое пятно. Так я обычно рисую. Я слышала, что глаз почти всегда так подсвечивается, но не цепляйте меня на этом. ;) И также как в прошлом шаге, подсветите глазное яблоко (область 3), чтобы глаз выглядел объемно: Шаг 5. Углубляем тени вдоль контурных линий. Я всегда затемняю зрачок также, как края глазного яблока. Часто я замечаю, что зрачки затемнены по краям и в центре, затем они как бы затухают к центру, где подсветка становится полужирной, и цвет глаза более четкий: Шаг 6. Последний шаг! Я добавила лучей в центре глаза, чтобы сделать его более реалистичным. Я также добавила яркий свет в слезном канале. Не забудьте, что это - влажная поверхность, поэтому часть вашего глаза может блестеть: Шаг 7. Готово! :D
Прикрепленные файлы
|
|
|
|
 3.7.2006, 12:11 3.7.2006, 12:11
Сообщение
#4
|
|
 Я тут живу         Группа: Администратор Сообщений: 13937 Регистрация: 16.7.2005 Из: Israel Пользователь №: 6 |
Классная тема! Вообще, компьютерная графика - кладезь. Постоянно создается что-то новое, интересное. Продолжай Акколада. Уверен, что всем как и мне будет интересно. И обязательно присоединятся те, кому есть что сказать
-------------------- Женская красота спасет мир,
а мужская красота-этот мир от вымирания...  |
|
|
|
 3.7.2006, 12:18 3.7.2006, 12:18
Сообщение
#5
|
|
 Новичок  Группа: Validating Сообщений: 318 Регистрация: 16.6.2006 Пользователь №: 219 |
Спасибо большое за поддержку Brother
-------------------- --------------------------------------------------------------
|
|
|
|
| Гость_Акколада_* |
 3.7.2006, 12:33 3.7.2006, 12:33
Сообщение
#6
|
|
Гость |
Тема действительно классная. Присоединяйтесь и спасибо за поддержку
|
|
|
|
| Гость_Акколада_* |
 5.7.2006, 15:46 5.7.2006, 15:46
Сообщение
#7
|
|
Гость |
|
|
|
|
 15.7.2006, 21:18 15.7.2006, 21:18
Сообщение
#8
|
|
 Я тут живу         Группа: Администратор Сообщений: 46978 Регистрация: 16.7.2005 Из: Израиль Пользователь №: 10 |
Здорово, Акколада! Очень интересно
-------------------- "Жить надо так, чтобы тебя помнили и сволочи"
Раневская |
|
|
|
| Гость_Акколада_* |
 15.7.2006, 21:41 15.7.2006, 21:41
Сообщение
#9
|
|
Гость |
Шаг 1:
 Создайте новое изображение с разрешением 200 на 200 пикселей. Создайте по середине вертикальный направляющий(View>New Guide параметры: Orientation - Vertical Position - 100 px ). Создайте новый слой (Ctrl+Shift+N). С помощью инструмента Elliptical Marquee Tool нарисуйте круг. Для этого наведите курсор мыши на направляющего чуть выше середины и зажмите левую кнопку мыши и клавиши Alt+Shift. Отведите курсор на нужное расстояние и отпустите клавишу мыши. Залейте выделенное (Alt+BackSpace). Снимите выделение(Ctrl+D). Шаг 2:  Примените эффект: Inner shadow: Blend Mode: Normal Opacity: 25% Angle: -90 Distance: 25 Size: 55 Contour: Cone Color Overlay: Blend Mode: Normal Цвет: белый Opacity: 100% Шаг 3:  Спрячьте направляющего(сочетание клавиш Ctrl+;). Создайте новый слой . Используйте направляющего и инструмент Elliptical Marquee Tool чтобы нарисовать овал под шаром. Не забудьте зажать клавишу Alt. Залейте выделенное и снимите выделение. Шаг 4:  Примените фильтр Motion Blur(Filter>Blur>Motion Blur) с параметрами Angle: 0 Distance: 60px. Затем примените фильтр Gaussian Blur(Filter>Blur>Gaussian Blur) с параметром Radius: 5px. И перетащите в окне Layers тень под слой с шаром. |
|
|
|
| Гость_Акколада_* |
 15.7.2006, 21:55 15.7.2006, 21:55
Сообщение
#10
|
|
Гость |
Шаг 1:
 Создайте изображение размером 300 на 300 пикселей. Создайте новый слой и нарисайте на нём размытые овалы на белом фоне. Вот параметры кисти: Brush Tip Shape Diametr: 35px Angle: 0 Roundness: 20% Hardness: 0% Spacing: 100% Shape Dynamics: Size Jitter: 100% MinimumDiametr: 100% Scattering: Scatter: 1000% Затем если вы считаете нужным можно применить фильтр Motion Blur (Filter>Blur>Motion Blur). Я ипользовал параметры: Angle 0; Distance: 20. Шаг 2:Используйте фильтр Wave(Filter>Distort>Wave) для получения волн на море. Вот параметры которые необходимо указать:т  Number of Generators: 2 Wavelength: Min: 20 Max: 20 Amplitude: Min: 1 Max: 1 Scale: Horiz.: 1% Vert.: 100% Шаг 3:  Теперь нужно деформировать полученный слой. Нажмите сочетание клавиш Ctrl+T и опустите верхнюю границу рисунка до середины. Щёлкните правой клавишей мыши по рисунку и выберите из появившегося меню Skew. Зажмите клавиши Alt + Shift и растените изображение сместив нижние улгы в горизонтальном направлении. Продублируйте этот слой. Шаг 4:  Установите состояние дупликата(Blending Mode) на Color Burn. А к оригиналу примените эффект: Gradient Overlay: Blend Mode: Normal Opacity: 100% Цвет: Чёрный Style: Linear Angle: 90 Gradient:от (R:36 G:55 B:77) до (R:156 G:256 B:255) Шаг 5:  Вы можете создать ещё один слой с волнами(не забудьте установить состояние на Color Burn) меняя параметры кисти и фильтра Motion Blur для получения большей реалистичности моря. Шаг 6:  Теперь нарисуем небо. Создайте изображение размером 600 на 600 пикселей и примените фильтр Clouds(Filter>Render>Clouds). Проверьте чтобы цвета foreground color и background color были чёрным и белым. Если это не так нажмите клавишу D. Уменьшите изображение до 300 на 300 пикселей(Image>Image Size) и перетащите слой в окно с морем. Шаг 7:  Деформируйте этот слой как и слой с морем, только теперь до середины переместите нижнюю границу,а не верхнюю и растягивайте картинку за верхние углы. Шаг 8:  Продублируйте слой. Установить Blending Mode дубликата на Screen, а к оригеналу примените эффект: Gradient Overlay: Blend Mode: Normal Opacity: 100% Цвет: Чёрный Style: Linear Шаг 9:  Увеличте контрастность(Image>Adjustment>Brightness/Contrust) верхнего слоя(это слой с облаками). Я установил значение параметра Contrust равным 60%. Angle: 90 Gradient:от (R:104 G:200 B:255) до (R:0 G:86 B:183) |
|
|
|
| Гость_Акколада_* |
 12.8.2006, 16:25 12.8.2006, 16:25
Сообщение
#11
|
|
Гость |
Смайлики
Будем учиться делать смайлики  . Конечно, смайликов уже миллионы, но я думаю, создать свой смайлик или даже несколько - весьма прикольно . Конечно, смайликов уже миллионы, но я думаю, создать свой смайлик или даже несколько - весьма прикольно 1. Открываем новый документ 500х500 (прозрачный фон). Инструментом Elliptical Marquee, удерживая клавишу Shift, делаем круглое выделение и заливаем радиальным градиентом |
|
|
|
| Гость_Акколада_* |
 12.8.2006, 16:29 12.8.2006, 16:29
Сообщение
#12
|
|
Гость |

|
|
|
|
| Гость_Акколада_* |
 12.8.2006, 16:29 12.8.2006, 16:29
Сообщение
#13
|
|
Гость |
2. Не снимая выделения, идем Edit > Stroke и делаем контур

|
|
|
|
| Гость_Акколада_* |
 12.8.2006, 16:30 12.8.2006, 16:30
Сообщение
#14
|
|
Гость |
3. Идем Select > Modify > Contract и уменьшаем выделение на 5-7 рх. Создаем новый слой и заливаем линейным градиентом (от белого к прозрачному) Ставим прозрачность слоя на 85%

|
|
|
|
| Гость_Акколада_* |
 12.8.2006, 16:30 12.8.2006, 16:30
Сообщение
#15
|
|
Гость |
4. Создаем новый слой и инструментом Elliptical Marquee, делаем овальное выделение для глаза и заливаем белым цветом. Применяем к нему Layer Style
Inner Clow |
|
|
|
| Гость_Акколада_* |
 12.8.2006, 16:31 12.8.2006, 16:31
Сообщение
#16
|
|
Гость |

|
|
|
|
| Гость_Акколада_* |
 12.8.2006, 16:31 12.8.2006, 16:31
Сообщение
#17
|
|
Гость |
Идем Edit > Stroke и делаем контур, с теми же параметрами, что в начале.
|
|
|
|
| Гость_Акколада_* |
 12.8.2006, 16:31 12.8.2006, 16:31
Сообщение
#18
|
|
Гость |

|
|
|
|
| Гость_Акколада_* |
 12.8.2006, 16:31 12.8.2006, 16:31
Сообщение
#19
|
|
Гость |
5. Создаем новый слой и снова инструментом Elliptical Marquee делаем круглое выделение и заливаем тем цветом, которым будет глаз. Применяем к нему Layer Style
Inner Shadow |
|
|
|
| Гость_Акколада_* |
 12.8.2006, 16:32 12.8.2006, 16:32
Сообщение
#20
|
|
Гость |

|
|
|
|
 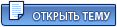 |
1 чел. читают эту тему (гостей: 1, скрытых пользователей: 0)
Пользователей: 0
| Текстовая версия | Сейчас: 20.4.2024, 7:50 |
|
|
|
Все права защищены © Мистика Алла 2005 По вопросам рекламы обращаться по телефону (972)054-695-90-23 или на электронную почту. |